POR BURNING TEAM
Vamos con el siguiente apartado, vamos a sacar todo lo que hemos creado y pasarlo al rFactor. Este tutorial está pensado para 3Dsmax, pero para otro programa la única diferéncia es que no vamos a exportar nuestro modelado en .gmt, si no que en el caso de zmodeler, lo exportaremos en .3ds por ejemplo (un formato con el que luego podamos abrir en el 3dsimed). Recordar que para pintar texturas .dds hace falta el plugin .dds para photoshop de nvidia (tambien funciona para Atis y otras marcas), con poner en google plugin .dds photohop suficiente.
Antes de empezar, verificar que teneis los siguientes programas para poder realizarlo todo, y tambien muy importante, revisar los tutoriales sobre el modelado porque hay cosas allí que igual aqui me dejo.
-rFactorToolsV2
-MAS exporter (en rFactorToolsV2 como MAS.exe)
-3Dsimed
////////////////////////////////////////////////////////////////////////////////////
Partiendo de que tenemos nuestro coche y que consta de varias partes, hay que separarlas en partes, es decir, todo nuestro coche debe estar formado por:
Monoplaza:
-4 Ruedas independientes.
-4 Suspensiones (triangulos) independientes.
-Chasis.
-Volante.
-Piloto.
-Casco.
-Luz trasera (para mojado por ejemplo).
-Fogonazo. (No es mas que unos planos que haran de llama)
-2 Planos que hagan de espejo retrovisor, porque le pondremos la caluadidad de mostrar lo que se ve por detrás.
Turismo:
-4 Ruedas independientes.
-4 Suspensiones (triangulos) independientes.
-Chasis.
-Volante.
-Piloto.
-Casco.
-Fogonazo. (No es mas que unos planos que haran de llama)
-Luces traseras y delanteras separadas en delanteras y traseras.
-2 Planos que hagan de espejo retrovisor, porque le pondremos la caluadidad de mostrar lo que se ve por detrás.
Otros detalles como disco de freno y demás se pueden añadir, y se recomienda, cuando llegueis al punto de poner las cosas en el rfactor entendereis porque hay que separar todo esto y que se puede separar en un monton de cosas.
Una vez tenemos todo esto, nuestro modelado en el 3dsmax mapeado y texturizado con los materiales .dds tal y como se indica en los tutoriales.
Nos vamos a la pestaña Martillo y hacemos click en el GMT Converter:
![[TUTORIAL] Exportando con 3DSmax 4715804sin-ttulo1](http://s3.subirimagenes.com:81/fondosycapturas/4715804sin-ttulo1.jpg)
Si no nos aparece el GMT Converter hacemos click en more y lo añadimos pulsando OK.
En GMT Output seleccionamos donde queremos que se nos exporte todo, conveniente crear una carpeta porque si tenemos 20 piezas más texturas se nos va a llenar el escritorio de iconos. En Make control marcamos Make Mesh file. Si recordamos como seleccionar todo el coche y sus partes, (es el boton que tiene lineas horizontales y una flecha, en la parte superior, se llama Select by name, esta en la lección 0) seleccionamos todos los elementos excepto aquellos que formen parte del renderizado o auxiliares que hayamos puesto como luces o planos de simetria, eso fuera que no se tiene que ver en el rfactor. Una vez todo seleccionado le damos en Instance (dentro del GMT Converter) a Get selected, esto archiva los objetos anteriores, arriba le damos a Do Mesh y empezará a exportar. Errores comunes, que algun material nos da error, revisad que los materiales los habeis puesto bien.
Ya tenemos en nuestra carpeta todas las partes del coche, si no les hemos puesto nombre se llamarán cylinder, cube y cosas así, ahora los podemos renombrar como cualquier cosa en windows, le podemos poner lftyre, lrtyre, rftyre y rrtyre por ejemplo para las cuatro ruedas, etc... Ahora copiamos en esa misma carpeta donde estan los .gmt las texturas del coche. Pues ahí esta todo nuestro coche ya preparado para montar.
Vamos a abrir ahora el 3Dsimed para que a cada objeto le cargue la textura que toca, a partir de aqui, el proceso de asignar materiales se puede hacer igual para exportaciones echas con el 3dsmax y con el zmodeler, voy a enseñaros a poner brillos y materiales a cada cosa.
////////////////////////////////////////////////////////////////////////////////////
Abrimos el 3dsimed y podemos abrir todos los .gmt de golpe con Import/As objects para muchos, object para uno solo. Nos aparece el objeto en pantalla pero posiblemente sin textura, esto es porque no la encuentra. Si nos sale muy pequeño no asustarse, eso se mirará despues en el rFactor, si es pequeño podemos redimensionarlo en el 3dsimed o en el 3dsmax y volverlo a exportar, para el 3dsimed haciendo click en Edit, resize model. Para la textura lo que hacemos es ir a Edit, Material editing, seleccionamos la textura que no encuentra, que seran todas y le damos a edit, otra opción es hacer click derecho en el objeto que queremos editar y seleccionar el material que nos aparece. Nos aparece una ventana como esta:
![[TUTORIAL] Exportando con 3DSmax Thump_47158872](https://2img.net/h/s2.subirimagenes.com/fondosycapturas/previo/thump_47158872.jpg)
Bien, hasta aqui solo hemos visto cosas que no sabemos ni para que son, en el 3dsimed se pueden hacer muchas cosas, os recomiendo que trasteeis y aprendais por vosotros mismos, es la mejor manera de aprenerlo todo ya que por aqui necesito 2 horas para explicarlo todo.
En esa ventana hay parámetros que hay cambiar para que lo veais vosotros mismos pero las principales són:
Material name, para chasis le pondremos wcextra0, aleron delantero wcextra1...por ejemplo, al poner el wcextra seguido de un numero nos permitirá pintar el coche con las texturas que hay en la carpeta vehicles, lo que estamos acostumbrados a pintar, el orden del numero da igual pero si no ponemo wcextra, el coche saldra pintado con la textura que tenga por defecto siempre en el .mas
En texture seleccionamos la textura que le corresponde a ese objeto. Transp. = none y en Bias ponemos -1.2 Los 3 recuadros de color, emiasibe, specular... son las tonalidades de las luces, es como alumbrar con una bombilla blanca o amarilla, mas negra o mas blanca... a esto me refiero cuando digo que hay que probar y ver resultados. Las siguientes casillas, bump y specular map solo se deben activar para el chasis y elementos relacionados, como alerones, es junto con el cube map lo que le dará reflejos de espejo y parecidos al coche. Hay que añadir una textura .dds para cada una, lo mismo, probar, para el specular y el bump con una textura de un solo color vale, a mas blanco mas brillo, mas negro menos brillo, pero no hay que poner un dibujo ni nada de color rojo o cosas asi, tono de blanco a negro. En Cube Map si que hay que escojer un dibujo .dds que será el que se refleja en el coche, fijaros que cuando correis en el coche se reflejan unos arboles normalente o una casa, no es ningun reflejo porque esto gasta mucho pc, es la textura .dds que se dibuja en el coche, fijaros. Las podreis encontrar en utilidades o usando alguna de otro mod. Es importante que para aprender cojamos algun mod echo y vayamos comparando valores y texturas usadas, podemos cojer el formula isi de rfactor por ejemplo y usar su cube map.
El Blend es la intensidad del reflejo, probemos hasta que obtengamos un resultado que nos gusta. Una vez definido el objeto, le damos a Ok, otra vez a Ok y hay que guardar los cambios en el objeto. File, save, save as rFactor .GMT, podemos sobreescribir el archivo si queremos guardarlo en la misma carpeta. Repetimos este paso para todos los objetos, para los neumaticos por ejemplo no hay que poner tanto brillo, y para el plano del retrovisor hay que marcar la casilla Render Target. Si no os aclarais mucho teneis permiso para usar de ejemplo el RGP que hice, pero no lo modifiqueis ni copies ningun objeto, usadlo solo para ver que valores y cosas he puesto para cada objeto.
Bien, tenemos todos los objetos con el material, pero no estan centrados, es decir, la rueda rodará en el rfactor pero igual vemos que lo hace de forma muy rara, es porque tiene el centro de masas desplazado. La abrimos en el 3dsimed, hacemos click aproximadamente en el centro de la rueda y vemos que se pone un polígono rosa, hay que buscar uno lo más centrado posible, al hacer click se nos abre el menu, le damos a Memorize XYZ, ahora al guardar nos aparece un nuevo menu, pulsamos MR y se marcará los valorse del centro de masas, pulsamos OK y guardamos. Este proceso lo repetimos con todos aquellos objetos que nos salen descolocados.
/////////////////////////////////////////////////////////////////////////////
Ya tenemos todos los objetos definidos, ahora hay que juntarlos en un .MAS Antes de seguir, añadir que seguramente en el rfactor vemos muchos errores y fallos, esto es normal, hay que ir corrigiendo constantemente, asi que paciencia. Para el siguiente paso cojemos el MAS exporter, File New, pulsamos el boton de la hoja en blanco con un signo mas, y tenemos que añadir todos los objetos y texturas del coche, le damos a create mas file, (boton amarillo) y hay que ponerle un nombre seguido de la extension.mas, si no no se crea bien, ejemplo:
F1.mas o 2010.mas
F1 a secas o 2010.mass no funciona
Ya tenemos todo preparado pero aun no aparece en el rFactor, hay que decirle al rfactor donde esta cada cosa. La forma más rapida y sencilla es añadiendo nuestro coche a un mod que tengamos, nuestro mod lo crearemos despues y con el fin de comprobar que esta todo bien lo añdimos a un mod con las fisicas sonidos etc que tengan, solo queremos comprobar que funciona. Vamos a añadirlo por ejemplo al RGP. Lo primero que vamos a hacer es crear una carpeta en GameData\Vehicles\RGP\2010\TEAMS con un nombre, por ejemplo Beta. Dentro de esa carpeta vamos a copiar un archivo .veh de otro equipo y le ponemos el nombre Beta_30 por ejemplo para que no se repita con ningun otro, nos aparece esto:
A partir de aqui, pondre seguido de un % lo que significa, lo que esta seguido del % no hay que ponerlo en el .veh
DefaultLivery="RGP_01/RGP_01.DDS" %esto indica donde estara la textura que vamos a pintar.
HDVehicle=RGP.hdv
Graphics=RGP.gen
Spinner=RGP_Spinner.gen
GenString= // Used to generate GMT names in *.gen file
Cameras=RGP_cams.cam // Defaults to cams.cfg in UserData directory
Sounds=BRGTV10.sfx
HeadPhysics=headphysics.ini // Affects driver eyepoint only
Cockpit=RGP_cockpitinfo.ini
Upgrades=RGP_upgrades.ini
BaseVehiclePrice=0
UnlockExperience=0
%todo lo anterior son las fisicas y sonidos que no vamos a cambiar porque el rfactor no las encontraria y no nos aparecería el coche, por lo tanto lo dejamos asi, nuestro coche saldra con las fisicas RGP y sonidos RGP.
//////////////////////////TEAM HISTORY AND INFORMATION///////////////////////////////////////////
Number=01
Team="Burning-Team"
PitGroup="Group1"
Driver="Tiago Monteiro"
Description="1:Tiago Monteiro"
Engine="BRGTV10"
Manufacturer="Burning-Team"
Classes="RGP"
%apliquemos el sentido comun, pitgroup es el pit que tendra ese coche asignado, hay tantos pits como hayamos puesto en el .rfm Menos clases, manufacturer y engine, lo otro hay que cambiarlo porque si coincide con otro puede que no lo veamos en el rfactor.
FullTeamName="Burning-Team"
TeamFounded=2009
TeamHeadquarters="Spain"
TeamStarts=0
TeamPoles=0
TeamWins=0
TeamWorldChampionships=0
Category="Red Grand Prix 2010"
%esto es informacion sobre el equipo, lo que hay que cambiar cuando hagamos nuestro mod es Classes y Category. Hace relacion al archivo .rFm del mod que encontramos en la carpeta .rFm, si pusieramos en clases RGP 1 no nos apareceria el coche porque en .rFm solo hemos puesto RGP, en Category podemos dividir el coche en categorias. Todos los coches que tengan por ejemplo Red Grand Prix 2010 apareceran en esa categoria. Con estas cosas tambien hay que investigar en mods para que veamos como varia cada cosa y en que influye.
Ya tenemos nuestro coche puesto en la carpeta, pero aun no lo vamos a ver en acción, hay que decirle que parte del coche actuará como rueda, suspensión, etc...
Como vamos a tener nuestro coche con partes distintas a las del RGP, vamos a cambiar el nombre en nuestro .veh Graphics=RGP.gen
Spinner=RGP_Spinner.gen y le ponems por ejemplo beta.gen y beta_spinner.gen, el .hdv son las fisicas que no vienen aun. El .gen es el archivo que carga todas las partes del coche en pista, el spinner nos muestra el coche en el showroom, es decir el menu. Como hemos puesto en el .veh Beta.gen y Beta_spinner.Gen, ahora en la carpeta anterior tenemos que crear esos archivos, copiamos los archivos RGP.gen y RGP_spinner.gen y les cambiamos el nombre a lo anterior dicho. Ahora lo abrimos y en cada instancia, tenemos que poner el nombre de nuestro objeto. Por ejemplo, en el chasis el RGP pone Chasis.GMT. pero si el nuestro se llama box01.GMt, pues ponemos box01.GMT Asi con cada objeto, no es muy dificil entender que es cada parte. Cuando lo tengamos todo, contamos cuantos DEBRIS hay , porque si hay 10 y en el archivo RGP_Damage hay 11, es posible que nos de error el rfactor, borramos en el damage los debris que sobren, en el caso de que nos falten añadimos, los debris son los objetos que se rompen al chocar y que no forman parte del coche principal como son las ruedas, suspension, chasis, alerones y algo mas. Por ejemplo podemos poner que se rompa el capo, pues lo ponemos como un DEBRIS en el .gen y en el damage.
Cuando tengamos todo esto echo en el .gen y el spinner.gen ya deberiamos ver el coche en el rfactor, aunque es probable que a la primera no lo veamos porque hemos echo algo mal, alguna linea mal escrita o algo por hacer. A partir de aqui, os dejo que investigueis y probeis por vuestra cuenta, entiendo que esta parte de nombrar y poner las cosas no sea tan facil y es muy costoso y aburrido pero no hay otra manera para hacerlo.
Pido por favor que dudas y cosas que no se entiendan se pregunten, aunque se tarde en responder en verano, este tutorial es muy largo y lo he intentado resumir mucho, igual me he dejado algo que quiero que pregunteis si es asi.
Saludos, y a al vuelta completaremos los detalles para liberar nuestro mod. Os dejo trabajando en vuestro proyecto y a la vuelta yo empezaré con el mio, RGP 2011 que como novedad intentaré emitir en directo siempre que pueda como modelo, ya que es mejor ver como modela alguien en directo para ver detalles que no se ven en los videos, si alguien sabe como se puede emitir sin necesidad de webcam que me lo diga y creo que será la mejor manera para aprender a modelar.
Vamos con el siguiente apartado, vamos a sacar todo lo que hemos creado y pasarlo al rFactor. Este tutorial está pensado para 3Dsmax, pero para otro programa la única diferéncia es que no vamos a exportar nuestro modelado en .gmt, si no que en el caso de zmodeler, lo exportaremos en .3ds por ejemplo (un formato con el que luego podamos abrir en el 3dsimed). Recordar que para pintar texturas .dds hace falta el plugin .dds para photoshop de nvidia (tambien funciona para Atis y otras marcas), con poner en google plugin .dds photohop suficiente.
Antes de empezar, verificar que teneis los siguientes programas para poder realizarlo todo, y tambien muy importante, revisar los tutoriales sobre el modelado porque hay cosas allí que igual aqui me dejo.
-rFactorToolsV2
-MAS exporter (en rFactorToolsV2 como MAS.exe)
-3Dsimed
////////////////////////////////////////////////////////////////////////////////////
Partiendo de que tenemos nuestro coche y que consta de varias partes, hay que separarlas en partes, es decir, todo nuestro coche debe estar formado por:
Monoplaza:
-4 Ruedas independientes.
-4 Suspensiones (triangulos) independientes.
-Chasis.
-Volante.
-Piloto.
-Casco.
-Luz trasera (para mojado por ejemplo).
-Fogonazo. (No es mas que unos planos que haran de llama)
-2 Planos que hagan de espejo retrovisor, porque le pondremos la caluadidad de mostrar lo que se ve por detrás.
Turismo:
-4 Ruedas independientes.
-4 Suspensiones (triangulos) independientes.
-Chasis.
-Volante.
-Piloto.
-Casco.
-Fogonazo. (No es mas que unos planos que haran de llama)
-Luces traseras y delanteras separadas en delanteras y traseras.
-2 Planos que hagan de espejo retrovisor, porque le pondremos la caluadidad de mostrar lo que se ve por detrás.
Otros detalles como disco de freno y demás se pueden añadir, y se recomienda, cuando llegueis al punto de poner las cosas en el rfactor entendereis porque hay que separar todo esto y que se puede separar en un monton de cosas.
Una vez tenemos todo esto, nuestro modelado en el 3dsmax mapeado y texturizado con los materiales .dds tal y como se indica en los tutoriales.
Nos vamos a la pestaña Martillo y hacemos click en el GMT Converter:
![[TUTORIAL] Exportando con 3DSmax 4715804sin-ttulo1](http://s3.subirimagenes.com:81/fondosycapturas/4715804sin-ttulo1.jpg)
Si no nos aparece el GMT Converter hacemos click en more y lo añadimos pulsando OK.
En GMT Output seleccionamos donde queremos que se nos exporte todo, conveniente crear una carpeta porque si tenemos 20 piezas más texturas se nos va a llenar el escritorio de iconos. En Make control marcamos Make Mesh file. Si recordamos como seleccionar todo el coche y sus partes, (es el boton que tiene lineas horizontales y una flecha, en la parte superior, se llama Select by name, esta en la lección 0) seleccionamos todos los elementos excepto aquellos que formen parte del renderizado o auxiliares que hayamos puesto como luces o planos de simetria, eso fuera que no se tiene que ver en el rfactor. Una vez todo seleccionado le damos en Instance (dentro del GMT Converter) a Get selected, esto archiva los objetos anteriores, arriba le damos a Do Mesh y empezará a exportar. Errores comunes, que algun material nos da error, revisad que los materiales los habeis puesto bien.
Ya tenemos en nuestra carpeta todas las partes del coche, si no les hemos puesto nombre se llamarán cylinder, cube y cosas así, ahora los podemos renombrar como cualquier cosa en windows, le podemos poner lftyre, lrtyre, rftyre y rrtyre por ejemplo para las cuatro ruedas, etc... Ahora copiamos en esa misma carpeta donde estan los .gmt las texturas del coche. Pues ahí esta todo nuestro coche ya preparado para montar.
Vamos a abrir ahora el 3Dsimed para que a cada objeto le cargue la textura que toca, a partir de aqui, el proceso de asignar materiales se puede hacer igual para exportaciones echas con el 3dsmax y con el zmodeler, voy a enseñaros a poner brillos y materiales a cada cosa.
////////////////////////////////////////////////////////////////////////////////////
Abrimos el 3dsimed y podemos abrir todos los .gmt de golpe con Import/As objects para muchos, object para uno solo. Nos aparece el objeto en pantalla pero posiblemente sin textura, esto es porque no la encuentra. Si nos sale muy pequeño no asustarse, eso se mirará despues en el rFactor, si es pequeño podemos redimensionarlo en el 3dsimed o en el 3dsmax y volverlo a exportar, para el 3dsimed haciendo click en Edit, resize model. Para la textura lo que hacemos es ir a Edit, Material editing, seleccionamos la textura que no encuentra, que seran todas y le damos a edit, otra opción es hacer click derecho en el objeto que queremos editar y seleccionar el material que nos aparece. Nos aparece una ventana como esta:
![[TUTORIAL] Exportando con 3DSmax Thump_47158872](https://2img.net/h/s2.subirimagenes.com/fondosycapturas/previo/thump_47158872.jpg)
Bien, hasta aqui solo hemos visto cosas que no sabemos ni para que son, en el 3dsimed se pueden hacer muchas cosas, os recomiendo que trasteeis y aprendais por vosotros mismos, es la mejor manera de aprenerlo todo ya que por aqui necesito 2 horas para explicarlo todo.
En esa ventana hay parámetros que hay cambiar para que lo veais vosotros mismos pero las principales són:
Material name, para chasis le pondremos wcextra0, aleron delantero wcextra1...por ejemplo, al poner el wcextra seguido de un numero nos permitirá pintar el coche con las texturas que hay en la carpeta vehicles, lo que estamos acostumbrados a pintar, el orden del numero da igual pero si no ponemo wcextra, el coche saldra pintado con la textura que tenga por defecto siempre en el .mas
En texture seleccionamos la textura que le corresponde a ese objeto. Transp. = none y en Bias ponemos -1.2 Los 3 recuadros de color, emiasibe, specular... son las tonalidades de las luces, es como alumbrar con una bombilla blanca o amarilla, mas negra o mas blanca... a esto me refiero cuando digo que hay que probar y ver resultados. Las siguientes casillas, bump y specular map solo se deben activar para el chasis y elementos relacionados, como alerones, es junto con el cube map lo que le dará reflejos de espejo y parecidos al coche. Hay que añadir una textura .dds para cada una, lo mismo, probar, para el specular y el bump con una textura de un solo color vale, a mas blanco mas brillo, mas negro menos brillo, pero no hay que poner un dibujo ni nada de color rojo o cosas asi, tono de blanco a negro. En Cube Map si que hay que escojer un dibujo .dds que será el que se refleja en el coche, fijaros que cuando correis en el coche se reflejan unos arboles normalente o una casa, no es ningun reflejo porque esto gasta mucho pc, es la textura .dds que se dibuja en el coche, fijaros. Las podreis encontrar en utilidades o usando alguna de otro mod. Es importante que para aprender cojamos algun mod echo y vayamos comparando valores y texturas usadas, podemos cojer el formula isi de rfactor por ejemplo y usar su cube map.
El Blend es la intensidad del reflejo, probemos hasta que obtengamos un resultado que nos gusta. Una vez definido el objeto, le damos a Ok, otra vez a Ok y hay que guardar los cambios en el objeto. File, save, save as rFactor .GMT, podemos sobreescribir el archivo si queremos guardarlo en la misma carpeta. Repetimos este paso para todos los objetos, para los neumaticos por ejemplo no hay que poner tanto brillo, y para el plano del retrovisor hay que marcar la casilla Render Target. Si no os aclarais mucho teneis permiso para usar de ejemplo el RGP que hice, pero no lo modifiqueis ni copies ningun objeto, usadlo solo para ver que valores y cosas he puesto para cada objeto.
Bien, tenemos todos los objetos con el material, pero no estan centrados, es decir, la rueda rodará en el rfactor pero igual vemos que lo hace de forma muy rara, es porque tiene el centro de masas desplazado. La abrimos en el 3dsimed, hacemos click aproximadamente en el centro de la rueda y vemos que se pone un polígono rosa, hay que buscar uno lo más centrado posible, al hacer click se nos abre el menu, le damos a Memorize XYZ, ahora al guardar nos aparece un nuevo menu, pulsamos MR y se marcará los valorse del centro de masas, pulsamos OK y guardamos. Este proceso lo repetimos con todos aquellos objetos que nos salen descolocados.
/////////////////////////////////////////////////////////////////////////////
Ya tenemos todos los objetos definidos, ahora hay que juntarlos en un .MAS Antes de seguir, añadir que seguramente en el rfactor vemos muchos errores y fallos, esto es normal, hay que ir corrigiendo constantemente, asi que paciencia. Para el siguiente paso cojemos el MAS exporter, File New, pulsamos el boton de la hoja en blanco con un signo mas, y tenemos que añadir todos los objetos y texturas del coche, le damos a create mas file, (boton amarillo) y hay que ponerle un nombre seguido de la extension.mas, si no no se crea bien, ejemplo:
F1.mas o 2010.mas
F1 a secas o 2010.mass no funciona
Ya tenemos todo preparado pero aun no aparece en el rFactor, hay que decirle al rfactor donde esta cada cosa. La forma más rapida y sencilla es añadiendo nuestro coche a un mod que tengamos, nuestro mod lo crearemos despues y con el fin de comprobar que esta todo bien lo añdimos a un mod con las fisicas sonidos etc que tengan, solo queremos comprobar que funciona. Vamos a añadirlo por ejemplo al RGP. Lo primero que vamos a hacer es crear una carpeta en GameData\Vehicles\RGP\2010\TEAMS con un nombre, por ejemplo Beta. Dentro de esa carpeta vamos a copiar un archivo .veh de otro equipo y le ponemos el nombre Beta_30 por ejemplo para que no se repita con ningun otro, nos aparece esto:
A partir de aqui, pondre seguido de un % lo que significa, lo que esta seguido del % no hay que ponerlo en el .veh
DefaultLivery="RGP_01/RGP_01.DDS" %esto indica donde estara la textura que vamos a pintar.
HDVehicle=RGP.hdv
Graphics=RGP.gen
Spinner=RGP_Spinner.gen
GenString= // Used to generate GMT names in *.gen file
Cameras=RGP_cams.cam // Defaults to cams.cfg in UserData directory
Sounds=BRGTV10.sfx
HeadPhysics=headphysics.ini // Affects driver eyepoint only
Cockpit=RGP_cockpitinfo.ini
Upgrades=RGP_upgrades.ini
BaseVehiclePrice=0
UnlockExperience=0
%todo lo anterior son las fisicas y sonidos que no vamos a cambiar porque el rfactor no las encontraria y no nos aparecería el coche, por lo tanto lo dejamos asi, nuestro coche saldra con las fisicas RGP y sonidos RGP.
//////////////////////////TEAM HISTORY AND INFORMATION///////////////////////////////////////////
Number=01
Team="Burning-Team"
PitGroup="Group1"
Driver="Tiago Monteiro"
Description="1:Tiago Monteiro"
Engine="BRGTV10"
Manufacturer="Burning-Team"
Classes="RGP"
%apliquemos el sentido comun, pitgroup es el pit que tendra ese coche asignado, hay tantos pits como hayamos puesto en el .rfm Menos clases, manufacturer y engine, lo otro hay que cambiarlo porque si coincide con otro puede que no lo veamos en el rfactor.
FullTeamName="Burning-Team"
TeamFounded=2009
TeamHeadquarters="Spain"
TeamStarts=0
TeamPoles=0
TeamWins=0
TeamWorldChampionships=0
Category="Red Grand Prix 2010"
%esto es informacion sobre el equipo, lo que hay que cambiar cuando hagamos nuestro mod es Classes y Category. Hace relacion al archivo .rFm del mod que encontramos en la carpeta .rFm, si pusieramos en clases RGP 1 no nos apareceria el coche porque en .rFm solo hemos puesto RGP, en Category podemos dividir el coche en categorias. Todos los coches que tengan por ejemplo Red Grand Prix 2010 apareceran en esa categoria. Con estas cosas tambien hay que investigar en mods para que veamos como varia cada cosa y en que influye.
Ya tenemos nuestro coche puesto en la carpeta, pero aun no lo vamos a ver en acción, hay que decirle que parte del coche actuará como rueda, suspensión, etc...
Como vamos a tener nuestro coche con partes distintas a las del RGP, vamos a cambiar el nombre en nuestro .veh Graphics=RGP.gen
Spinner=RGP_Spinner.gen y le ponems por ejemplo beta.gen y beta_spinner.gen, el .hdv son las fisicas que no vienen aun. El .gen es el archivo que carga todas las partes del coche en pista, el spinner nos muestra el coche en el showroom, es decir el menu. Como hemos puesto en el .veh Beta.gen y Beta_spinner.Gen, ahora en la carpeta anterior tenemos que crear esos archivos, copiamos los archivos RGP.gen y RGP_spinner.gen y les cambiamos el nombre a lo anterior dicho. Ahora lo abrimos y en cada instancia, tenemos que poner el nombre de nuestro objeto. Por ejemplo, en el chasis el RGP pone Chasis.GMT. pero si el nuestro se llama box01.GMt, pues ponemos box01.GMT Asi con cada objeto, no es muy dificil entender que es cada parte. Cuando lo tengamos todo, contamos cuantos DEBRIS hay , porque si hay 10 y en el archivo RGP_Damage hay 11, es posible que nos de error el rfactor, borramos en el damage los debris que sobren, en el caso de que nos falten añadimos, los debris son los objetos que se rompen al chocar y que no forman parte del coche principal como son las ruedas, suspension, chasis, alerones y algo mas. Por ejemplo podemos poner que se rompa el capo, pues lo ponemos como un DEBRIS en el .gen y en el damage.
Cuando tengamos todo esto echo en el .gen y el spinner.gen ya deberiamos ver el coche en el rfactor, aunque es probable que a la primera no lo veamos porque hemos echo algo mal, alguna linea mal escrita o algo por hacer. A partir de aqui, os dejo que investigueis y probeis por vuestra cuenta, entiendo que esta parte de nombrar y poner las cosas no sea tan facil y es muy costoso y aburrido pero no hay otra manera para hacerlo.
Pido por favor que dudas y cosas que no se entiendan se pregunten, aunque se tarde en responder en verano, este tutorial es muy largo y lo he intentado resumir mucho, igual me he dejado algo que quiero que pregunteis si es asi.
Saludos, y a al vuelta completaremos los detalles para liberar nuestro mod. Os dejo trabajando en vuestro proyecto y a la vuelta yo empezaré con el mio, RGP 2011 que como novedad intentaré emitir en directo siempre que pueda como modelo, ya que es mejor ver como modela alguien en directo para ver detalles que no se ven en los videos, si alguien sabe como se puede emitir sin necesidad de webcam que me lo diga y creo que será la mejor manera para aprender a modelar.
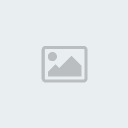
 Índice
Índice

